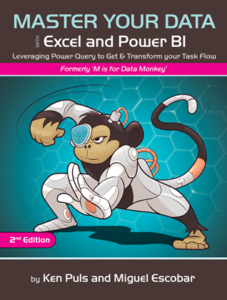
Check out our other resources and products to help you master Power Query.
The Content is provided “as is”, without warranty of any kind, either express or implied. The Content contains valuable, proprietary content owned by the The Publisher and/or The Authors that is protected by state, federal, and international law, including, without limitation, copyright and trade secret laws. You may use the Content strictly for your own individual, personal use. The Content shall not be distributed, re-sold or used in a commercial manner
In order to connect to the database used in Master Your Data for Excel and Power BI, please use the following connection information:
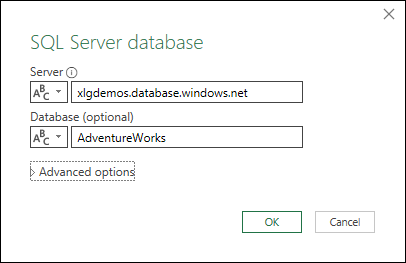
When prompted for security information, make sure you select/enter:
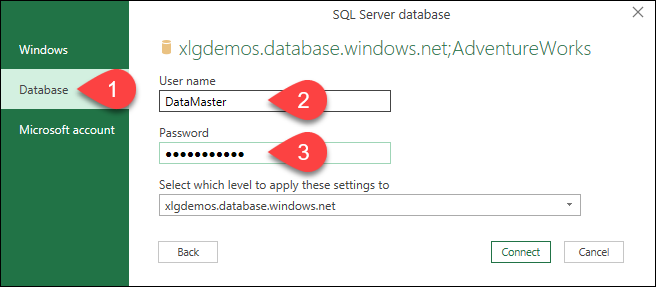
And at that point you should be good to go!
Our server is running 24/7/365, so the most likely issue is that you are behind a firewall that is blocking your access. Try connecting from another location or via a VPN to see if this is the case.
Page 17
Page 19
Page 72
Page 85
Page 147
Page 204
Page 220
Page 233
Page 238
Page 247
Page 281
Page 348
If you notice a possible error in the book, please submit the issue via our online form.
This site is produced and delivered to you by Excelerator BI Pty Ltd. and Excelguru Consulting Inc.